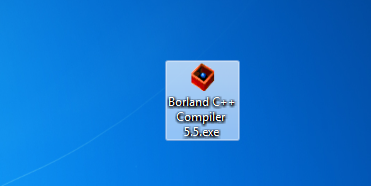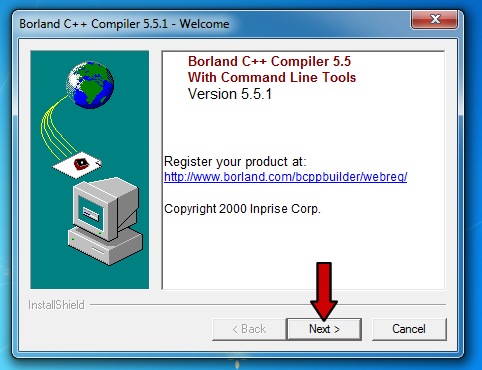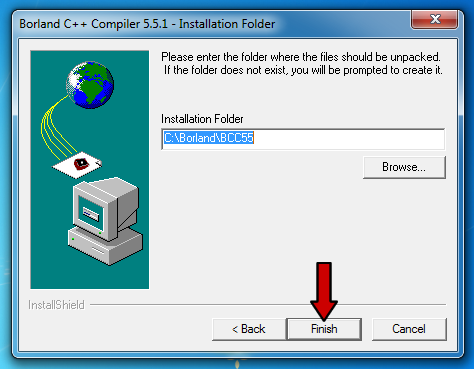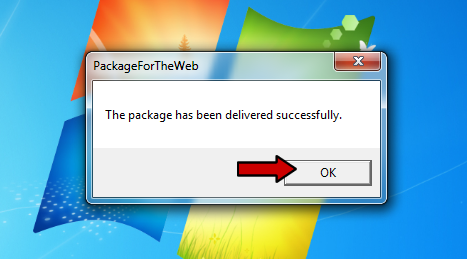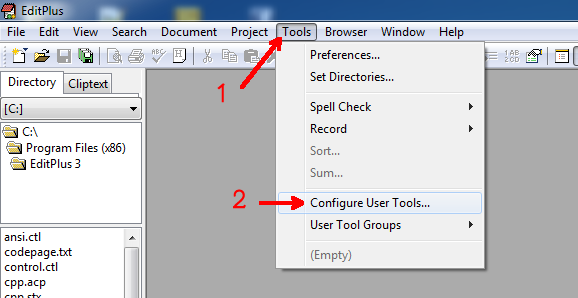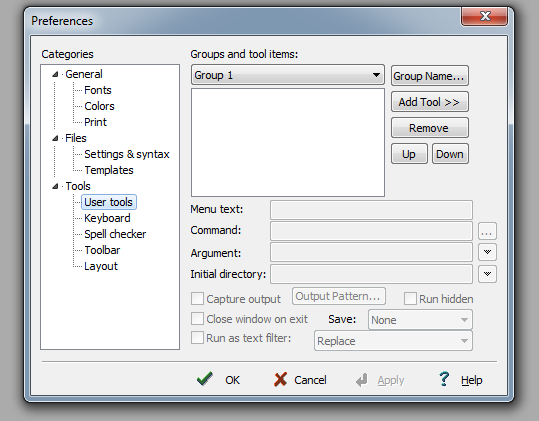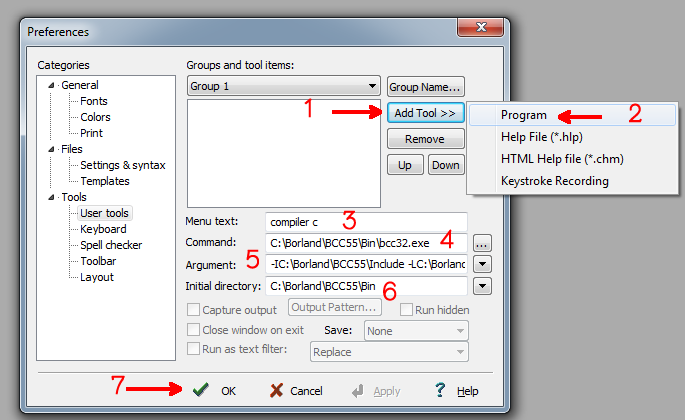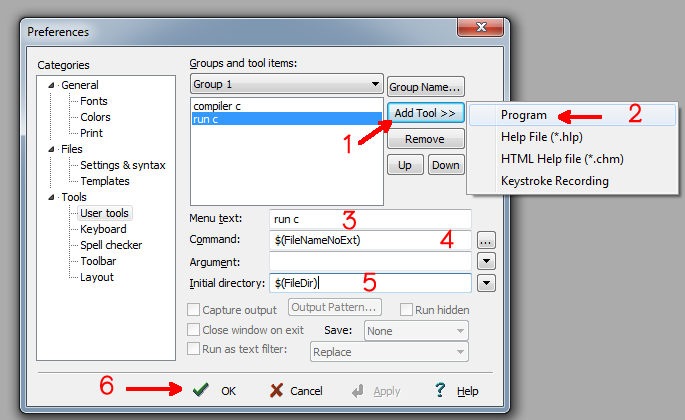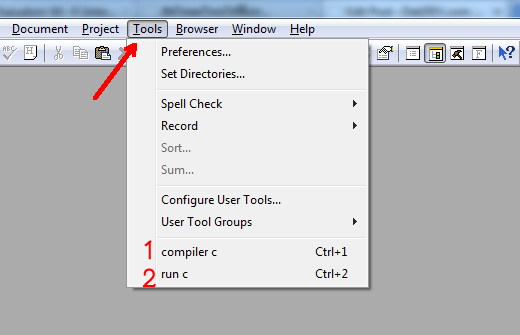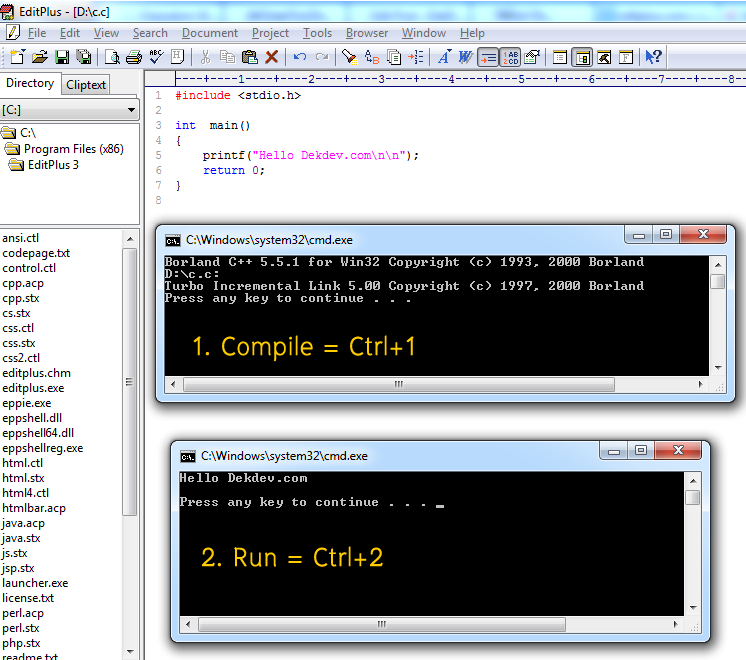มีอีกวิธี ที่อาจจะสะดวกกว่านั้น ( สำหรับบางคน ) คือใช้โปรแกรม EditPlus สามารถ Download EditPlus ได้ที่www.editplus.com
เป็นโปรแกรม Editor ที่มีประโยชน์ตัวหนึ่ง เพราะสามารถแยกสี Tag ต่างๆของภาษา java รวมถึงภาษาอื่นๆที่มันรู้จักได้ นอกจากนั้น ยังสามารถเพิ่ม Tool เพื่อความสะดวกในการ compileโปรแกรม ได้ด้วย
Editplus เป็น Shareware ที่หลังจากการใช้งานครั้งแรก 30 วัน จะมีข้อความเตือนขึ้นมาให้เราลงทะเบียนสั่งซื้อโปรแกรม ทุกครั้งที่เปิดโปรแกรม ซึ่งวิธีตัดความรำคาญนี้ จะไม่ขอพูดถึงในที่นี้
เมื่อมีโปรแกรม Editplus กันแล้ว ก็มาดูวิธีการ Add Tools กันดีกว่า
๋วิธี Add โปรแกรม javac.exe เพื่อการ compile
1. เปิดโปรแกรม Editplus, ที่ menu bar ของโปรแกรม Editplus ดูรูปตัวโปรแกรม

2. เลือก Tools แล้วเลือก Configure User Tools จะปรากฎหน้าต่าง ดังรูป

3. ถ้าจะเปลี่ยนชื่อ Group ก็ Click ที่ Group Name ( เป็นชื่ออะไรก็ได้ ที่สื่อความหมายกับเรานะ )
4. Click ที่ Add Tool >> Program เพื่อที่จะ Add โปรแกรม javac.exe สำหรับ compile โปรแกรม โดยใส่ค่าต่างๆดังนี้

Menu text: เป็นชื่ออะไรก็ได้ ที่สื่อความหมายถึง Tools ที่เรา Add
Command: เป็น path ชี้ไปที่โปรแกรม javac.exe ที่เราจะ Add ( Browse หาได้ โดย Click ที่ ปุ่ม ... )
Arugement: เป็นค่าที่จะใส่ให้โปรแกรมที่เรา Add ในที่นี้ก็คือ Filename ( เพราะ javac ต้องใส่นามสกุลของไฟล์ด้วย )
Initial directory: เป็น directory ที่จะใช้โปรแกรมที่เรา Add ในที่นี้คือ File Directory ซึ่งหมายถึง directory ที่ไฟล์นั้นอยู่
Capture output: เลือกเพื่อให้แสดงผลของการ compile บน output window
Prompt for arquments: ไม้ต้องเลือกเพราะ javac ไม่ต้องการ argument เวลา compile
5. ใส่ค่าเสร็จแล้ว กด OK ก็เป็นอันเสร็จขั้นตอน เมื่อไปดูที่ Tools บน menu bar ก็จะปรากฎ Tool ที่เรา Add เข้าไป ดังรูป
 Ctrl + 1 เป็น shortkey ในการเรียกใช้ javac ของเรา
Ctrl + 1 เป็น shortkey ในการเรียกใช้ javac ของเราตัวอย่างผลลัพธ์ที่ปรากฎบน output windows เมื่อทำการ compile
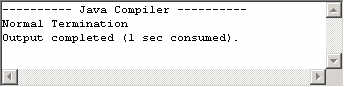
วิธี Add โปรแกรม java.exe เพื่อการ run โปรแกรม
ขั้นตอนต่างๆ จะคล้ายกับขั้นตอนการ Add โปรแกรม javac.exe มีส่วนที่ต่างกัน ดังนี้ คือ

Argument: เป็น File Name Without Extension ( เพราะว่้า java ไม่ต้องใส่นามสกุลของไฟล์ )
Prompt for arquments: เลือกเพราะบางครั้ง java ต้องการ argument เวลา run โปรแกรม
ผลลัพธ์ของโปรแกรมก็จะปรากฎบน output window เหมือนเดิม
วิธีการที่แนะนำไปนี้ ใช้สำหรับเขียน java application ธรรมดา เท่านั้น ถ้ามีการใช้ swing ด้วย ผลลัพท์เมื่อ run โปรแกรม อาจจะไม่เกิดบน output window หรือถ้าเป็น java applet ก็ต้อง run บน html ที่เราแทรกด้วย Tag <Apllet>